
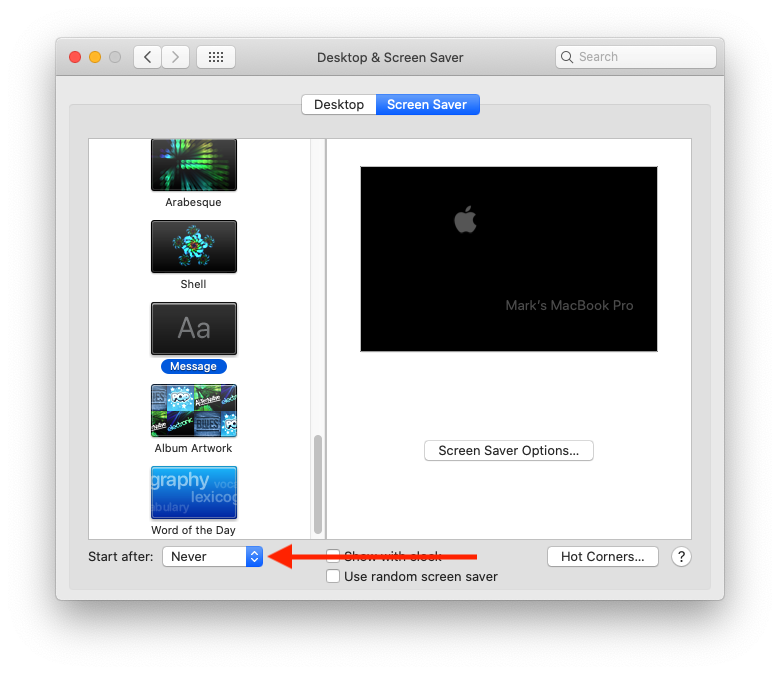
- #Mac turn off screensaver start after for mac os x
- #Mac turn off screensaver start after install
- #Mac turn off screensaver start after update
#Mac turn off screensaver start after install
The easiest way to fix these issues is to install all available updates that are compatible with your Mac. This confuses your Mac and can lead to repeated restarts.
#Mac turn off screensaver start after update
Sometimes a missed MacOS update or an update problem can cause issues with your Mac settings and the update process. Some manufacturers like Crucial have Mac-specific RAM that you can buy to ensure hardware stability, as incompatible memory can cause serious issues. Before you start in-depth troubleshooting, make sure your data is secure.Īlso, if you installed third-party RAM, make sure it’s compatible. Sometimes solutions require wiping your Mac or other measures that will lose any locally saved information. Note: If at all possible, try to back up your MacOS settings and valuable data on an external hard drive when you run into this constant startup problem. There’s a flaw in MacOS and you need to reinstall it.Your peripheral devices are causing a malfunction.Keep in mind you can always use hot corners to start the Mac screen saver too, which for some individuals may be faster and easier to remember than a keystroke, since you simply need to slide the cursor into one of the far screen edges to initiate a hot corner. That’s handled in the Security & Privacy preference panel under the “General” tab. To use this as a variation of the lock screen trick that doesn’t sleep the Mac display, be sure you have set a locked screen password and required the password be used to wake the Mac from a screen saver. You can try it out by hitting the set keyboard shortcut sequence, which will now initiate the screen saver immediately. Exit out of System Preferences and test out your new screen saver keystroke.Locate the newly created “Start Screen Saver” service you made, and click on the ‘add shortcut’ button to set your keyboard shortcut to use – in this example we used Control+Command+Option+Down Arrow but you can set whatever you want.Select “Services” from the left side menu.Choose the “Keyboard” preference panel then go to the “Shortcuts” tab.Open System Preferences from the Apple menu.
#Mac turn off screensaver start after for mac os x
Part 2: Set the “Start Screen Saver” Keystroke for Mac OS X Be sure to pick a keyboard shortcut that is unique and easy to remember. Now that you have created a service that starts the default screen saver, you need to assign a keystroke combination to initiate the service. Go to the File menu and choose “Save” naming it something obvious like “Start Screen Saver”.Change “Service receives” to “no input”.Use the search box to find “Start Screen Saver” and drag that into the right side panel.Launch Automator, found in the /Applications/ directory.

Part 1: Create a Screen Saver Automator Service for Mac OS X For best results, use the screen saver with general password protection too, which will let the keystroke be used as a way to protect the Mac when you’re away from the keyboard or desk. If you want to change the screen saver used by this, simply change it there in the system settings. To be clear, this service will start the currently active screen saver, meaning whatever has been selected in the Desktop & Screen Saver preference panel, accessible from the Apple menu and System Preferences.


 0 kommentar(er)
0 kommentar(er)
